| |
This tutorial
assumes you've already set up a Raspberry Pi with
Raspbian12(bookworm). For help installing the Debian-based
OS on your Pi, check out the docs on
Raspberrypi.org.
|
| |
|
| |
1.0 To check
the kernel version, execute
the following command: |
| |
| pi@raspberrypi ~
$
unam -a |
|
|
| |
 |
| |
|
| |
1.1 To enable the device tree
overlay in the /boot/firmware/config.txt |
| |
| pi@raspberrypi ~
$
sudo nano /boot/firmware/config.txt
|
|
|
| |
Add two lines at the end of the file that reads like this:
dtoverlay=tc358743,4lane=1
dtoverlay=tc358743-audio
 |
| |
Save and exit. In nano, you do that by hitting CTRL + X,
answering Y and hitting Enter when prompted. |
| |
|
| |
1.2 Reboot the
Raspberry Pi |
| |
| pi@raspberrypi ~
$
sudo reboot |
|
|
| |
|
| |
1.3 Check video
devices list |
| |
| pi@raspberrypi ~
$
v4l2-ctl --list-devices |
|
|
| |
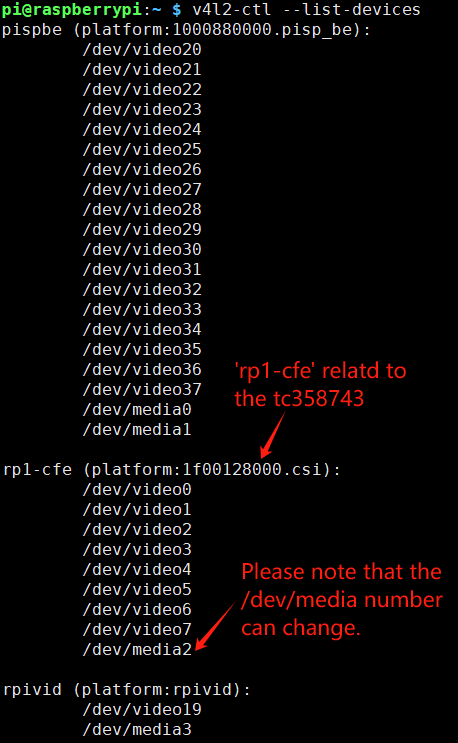 |
| |
|
| |
1.4 Create an EDID txt file to
setup the HDMI to CSI adapter before you can connect it to a
HDMI source. This EDID file will
enable the video and audio mode supported. |
| |
| pi@raspberrypi ~
$
sudo nano 1080P60EDID.txt |
|
|
| |
Copy below EDID
data and paste to 1080P60EDID.txt |
| |
00ffffffffffff005262888800888888
1c150103800000780aEE91A3544C9926
0F505400000001010101010101010101
010101010101011d007251d01e206e28
5500c48e2100001e8c0ad08a20e02d10
103e9600138e2100001e000000fc0054
6f73686962612d4832430a20000000FD
003b3d0f2e0f1e0a202020202020014f
020322444f841303021211012021223c
3d3e101f2309070766030c00300080E3
007F8c0ad08a20e02d10103e9600c48e
210000188c0ad08a20e02d10103e9600
138e210000188c0aa01451f01600267c
4300138e210000980000000000000000
00000000000000000000000000000000
00000000000000000000000000000015 |
| |
Save to /home/pi and exit. In nano, you do that by hitting CTRL + X,
answering Y and hitting Enter when prompted. |
| |
|
| |
1.5
Loading the EDID data |
| |
| pi@raspberrypi ~
$
v4l2-ctl -d /dev/v4l-subdev2
--set-edid=file=/home/pi/1080P60EDID.txt
--fix-edid-checksums |
|
|
| |
|
| |
1.6 Check
the screen resolution |
| |
| pi@raspberrypi ~
$
v4l2-ctl -d /dev/v4l-subdev2 --query-dv-timings |
|
|
| |
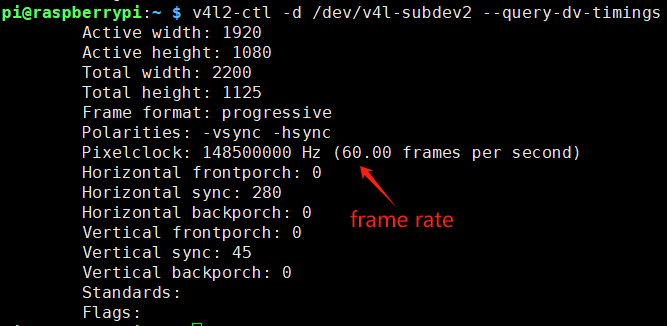 |
| |
|
| |
1.7
Applying the screen timing to the capture setup |
| |
| pi@raspberrypi ~
$
v4l2-ctl -d /dev/v4l-subdev2 --set-dv-bt-timings
query |
|
|
| |
|
| |
1.8 Reset
links |
| |
| pi@raspberrypi ~
$
media-ctl -d /dev/media2 -r |
|
|
| |
Please
note that the /dev/media number can change. Go to step1.3 to
check the media number. |
| |
|
| |
1.9 Set
formats |
| |
|
pi@raspberrypi ~
$
media-ctl -d /dev/media2 -l ''\''csi2'\'':4 ->
'\''rp1-cfe-csi2_ch0'\'':0 [1]'
pi@raspberrypi ~
$ media-ctl -d /dev/media2 -V ''\''csi2'\'':0
[fmt:RGB888_1X24/1920x1080 field:none
colorspace:srgb]'
pi@raspberrypi ~
$ media-ctl -d /dev/media2 -V ''\''csi2'\'':4
[fmt:RGB888_1X24/1920x1080 field:none
colorspace:srgb]'
|
|
|
| |
|
| |
2.0 Set
output formats |
| |
| pi@raspberrypi ~
$
v4l2-ctl -v width=1920,height=1080,pixelformat=RGB3 |
|
|
| |
|
| |
2.1
Capture frames and save to /home/pi (filename: csitest.yuv) |
| |
|
pi@raspberrypi ~
$
v4l2-ctl --verbose -d /dev/video0
--set-fmt-video=width=1920,height=1080,pixelformat='RGB3'
--stream-mmap=4 --stream-skip=3 --stream-count=2
--stream-to=csitest.yuv --stream-poll
|
|
|
| |
|
| |
2.2 To
play the YUV file on Raspberry Pi OS desktop, use FFplay. (Not
work if executing the command from SSH). |
| |
| pi@raspberrypi ~
$
ffplay -f rawvideo -video_size 1920x1080
-pixel_format bgr24 csitest.yuv |
|
|
| |
|

